Description: War Thunder is a next generation military MMO game dedicated to...


Warning #1. If there is at least one account without a password on the computer, then the meaning of protecting other accounts is sharply reduced.
In this case, one can only hope for the possible limitation of the rights of this user and the inexperience of the attackers.
Warning #2. Even if all users on the system have passwords, check to see if confidential files are being accidentally accessed from the network.
Run Control Panel:

Sign in User accounts:

If you want to install protection on another account, click Manage another account record and select the one you want .

Select Login options on the left side of the window.
On the right side in the area Password press the button Add:

Enter the secret phrase, its confirmation and hint. After that press the button Further:

Click Ready:

In the "seven" the procedure differs only in that everything is done without leaving the Control Panel. You need to select an account and click on the link Create a password for your account:

Then enter the secret combination, confirmation, hint and press the button Create a password:

Laptops almost always have an option Power-on password(power-on password), and in the BIOS of stationary computers, the function is quite common HDD Password(hard disk password).
If you have all your Windows accounts protected, then you can still easily access the information by booting from any LiveCD.
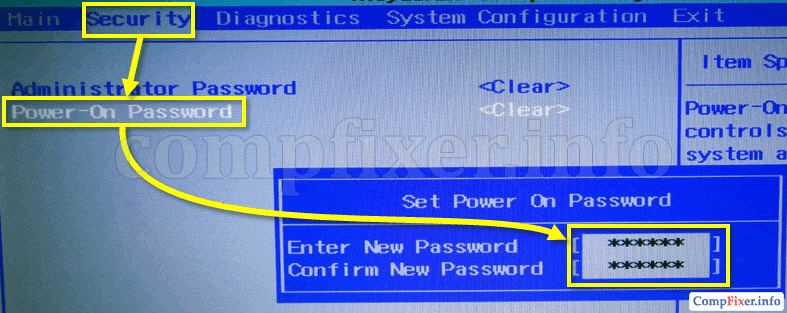
Now, when you turn on the computer, "Enter Password" is immediately issued. If you don't know the Power-On or Administrator (Supervisor) password, you won't be able to boot from hard drive, optical drive, or USB flash drive:

And finally, I want to mention the cons. The above methods only work in cases where it is not possible to open your computer (for example, when it is in plain sight and it is too risky to disassemble it). But if you physically remove the hard drive from the system unit, then no passwords for turning on and protecting Windows accounts will save you from information theft.
But about that how to set a password on a computer Haven't posted yet, so I'll fix it. Actually, this is very important point, which will help protect your computer from prying eyes. But to tell the truth, any protection is hacked if necessary, and if someone really needs your information, then he will receive it. But these are already special cases, to protect the computer from children and curious relatives, the password that is set on your account will be enough.
Today I will write how to set a password for your account in the Windows 7 operating system, you can also set a password in the BIOS system, but I think that I will write about this a little later, in a separate article. We will look at how to set a password when you have one administrator account.
I advise you to immediately come up with a password that you will set. I must say right away that there are no dates of birth, surnames, names, etc. you don’t even need to crack such a password, you can pick it up :). Come up with a good password for ten characters. The main thing is that you remember it, and it is desirable to write it down somewhere, just so that no one sees it, well, you understand :).
When setting a password, carefully look at the keyboard layout language, whether Caps lock is also enabled or disabled. And then set a password, and when you try to log in under it, you will get a refusal, my friend once had this, he hid it from himself :).
If you have already come up with a password and know how to write it correctly, then let's get started.
Open "Start", and click on your account picture, this way we will quickly get to the account settings.
A window will open where you click on “Create a password for your account”.
A window will open in which we will set the password. Everything is very simple, we enter the password we invented twice, then a hint, this is such a thing that everyone can see, but only it should remind you of the password. And we press "Create a password".
Now you can restart your computer, and when you turn it on, you will need to enter the password we set, like this:
And you can still block the computer, for example, when you move away from it for a few minutes. Just press Win+L and the computer will lock up. A window will appear in which you need to enter the password we set and after clicking on the arrow, you can continue working with the computer. Sometimes this is very helpful.
In order to remove or change the password that we have set on the computer, also go to start and click on your account photo. A window will appear in which you can select “Change your password”, or “Remove your password”.
In order to change the password, you need to enter the current password, and then the new one twice. And if you want to delete the password, you just need to enter the current password once and confirm the deletion.
This is how easy it is to protect your computer, and just as easy to remove protection, for example, when relatives leave :). Good luck!
Each user may need to put a password on their laptop or computer so that unauthorized persons cannot use your device. There are many ways to put a password on a laptop, for example, installation or through the BIOS. But we will consider these two methods.
In addition to the methods that I mentioned above, at the end of this article there will be a little written about additional ways PC protection.
The most common method is to set a password through the operating system. But, how to set a password, and it will be easy enough to find out if any experienced user wants to gain access to your computer. He can easily reset the Windows password. In any case, if your computer is almost always with you, then this method will suit you.
To get started, go to "Control Panel", switch to icons view, and open the option.
Now click on "Create a password for your account" and think of a good password. You can provide a password hint. In case you forget it, it will remind you of it.

That's all, as you can see, everything is simple. When you turn on the computer, you will need to enter a password. By the way, you can press the combination Win+L to lock the laptop again. It is done before entering the password.
In the Windows 8 or Windows 8.1 operating system, the password is set a little differently.
We go to "Control Panel" and again click on "User accounts". We do the same.
Or you can open "Computer Settings" on the right side of the screen, then "Parameter Changes", then go to point "Accounts".
By going to the tab "Login Options" in the right part of the window, you can set a password, but not only text, but also a graphic or PIN code.

After you set the password yourself, save the settings and after each start of the computer you will be prompted to enter the password.
This method for the average user, although more complicated, is very effective, since in order to reset the password set through the BIOS, a person needs to remove the battery from the motherboard. In the case of a laptop, this will be problematic. Therefore, if your computer is not under supervision, then this method will suit you.
You can read how to enter the BIOS. So, we go into it, usually using the F2 or F8 keys, depending on the model of your motherboard. Usually, the key to enter the BIOS is displayed at the very bottom when the computer boots up, take a closer look.
Now we need to find a section where we can set a password. Looking for something like BIOS Password or User Password. Usually it is enough to set a user password (User Password), then the password will be asked both when the computer is turned on and when entering the BIOS.



After setting the password through the BIOS, go to the last tab exit and select the item "Save and Exit Setup", i.e. save and exit.
Of course, the methods described above will not save important data from an experienced user. Such a person can take out HDD and use your information. If you want to save data as well, then you can use special utilities, for example, the TrueCrypt utility, Windows Bitlocker. There are a lot of similar programs, but the most effective ones will be described by me and you can see them on this site. So stay tuned.
AT modern world Data protection is one of the main factors of cybersecurity. Fortunately, Windows provides this option without installing additional software. The password will ensure the safety of your data from strangers and intruders. The secret combination is of particular relevance in laptops, which are most often subject to theft and loss.
This article will cover the main ways to add a password to a computer. They are all unique and allow you to sign in even with a password from your Microsoft account, but this protection does not guarantee 100% security against intrusion by unauthorized persons.
The password protection method through the "Control Panel" is one of the simplest and most commonly used. Perfect for beginners and inexperienced users, it does not require memorizing commands and creating additional profiles.










This method will allow you to access your computer using your Microsoft profile password. The code expression can be changed using an email address or phone number.







This method is suitable for more advanced users as it implies knowledge console commands, however, he boasts of the speed of his execution.

Creating a password does not require special training and special skills. The main difficulty is inventing the most secret combination, and not installation. However, you should not rely on this method as a panacea in the field of data protection.
It is primarily a personal computer. And protecting a personal computer from unwanted interference is the main need for any PC user. Therefore, many users are interested in how to put a password on a laptop. In this article, we will look at two ways to set a password on a laptop: setting a password using the BIOS and setting a password using the Windows operating system.
Many BIOS versions are equipped with the . We will now demonstrate such a function with an example called InsydeH20. In this BIOS, in order to put a password on a laptop, the user needs to open the “Security” settings section.
The following functions are available to the user here:
So, in order to put a password on a laptop using the BIOS, you need to follow these steps:
After completing these steps, the next time you boot your laptop, you will see a message asking you to enter a hard drive password. Without entering this password, the laptop simply will not boot.
You can also put a password on a laptop using the Windows operating system. Moreover, you can use this method of protection together with the previous one. Thus, you can significantly increase the security of your laptop.
So, in order to set a password through Windows, you need to open "" and go to the "User Accounts and Family Safety -\u003e User Accounts" section. Here you need to click on the link "Create a password for your account".

Next, you will see a window in which you need to enter the password twice. You can also enter a password hint here. The hint will be visible to everyone, so it should only slightly hint at the password. If you are sure that you remember the password well, then it is better not to enter a hint. That will be safer.

After you have entered the password, close the window by clicking on the "Create Password" button. That's it, now you have set a password on your laptop, and the next time you turn it on, the operating Windows system will require you to enter a password.
It should be noted that these protection methods are not 100 percent reliable. For example, an attacker can or will boot from a CD. Therefore, such methods of protection should be considered as protection against quick access.