- (X stoletje danes) Zgodovina Belorusije... Wikipedia Moravski orel (1459)...


Pogosta operacija pri delu z Excelovimi tabelami je brisanje praznih vrstic. Obstajajo standardna orodja, s katerimi lahko odstranite prazne vrstice, in nestandardna z uporabo Visual Basica za programiranje aplikacij.
Najpogostejša, a hkrati najbolj primitivna metoda, pri kateri morate premakniti kazalec nad številko prazne vrstice in jo klikniti z levim gumbom miške. Celotna vrstica bo poudarjena. Če pritisnete in držite tipko Ctrl na tipkovnici, lahko izberete več vrstic. Nato jih lahko vse naenkrat izbrišete tako, da z desno miškino tipko kliknete izbrano območje in v kontekstnem meniju izberete ukaz »Izbriši«. Ta metoda je uporabna, ko morate izbrisati več vrstic.
Ko nameravate izbrisati precej vrstic, njihovo vizualno iskanje ni zelo priročno. V tem primeru lahko uporabite naraščajoče ali padajoče razvrščanje, da združite prazne vrstice in jih nato izbrišete, tako da izberete celoten obseg hkrati. V tem primeru je vrstni red porušen in da bi ga nato obnovili, morate najprej vnesti oštevilčenje vseh vrstic v pomožnem stolpcu, da po brisanju praznih vrstic obnovite prvotni vrstni red.
Če želite odstraniti prazne vrstice v Excelu 2007 in 2010, lahko uporabite možnost izbire skupine celic. Če želite to narediti, izberite stolpec s praznimi celicami, nato poiščite zavihek »Domov« na Excelovem traku, izberite gumb »Najdi in izberi« v skupini »Urejanje« in izberite element »Izberi skupino celic«. V pogovornem oknu »Izberi skupino celic«, ki se prikaže, omogočite možnost »Prazne celice« in kliknite V redu. Vse prazne celice v vnaprej izbranem stolpcu bodo izbrane. Vse kar morate storiti je, da z desno miškino tipko kliknete kjer koli v izbranem polju in v kontekstnem meniju izberete »Izbriši ...« ter v pogovornem oknu »Izbriši celice«, ki se prikaže, izberete »Vrstica« in kliknete V redu. V tem primeru se strogo gledano ne izbrišejo prazne vrstice, ampak vrstice, ki vsebujejo prazne celice v predhodno izbranem stolpcu.
Standardne metode so enostavne za uporabo, vendar imajo svoje pomanjkljivosti. Če nobena od standardnih metod ni primerna, lahko za rešitev te težave uporabite postopek, napisan v VBA, ki bo izbrisal vse prazne vrstice v uporabljenem obsegu delovnega lista.
Sub Remove_Pustyh_Strok() Dim r As Long, FirstRow As Long, LastRow As Long FirstRow = ActiveSheet.UsedRange.Row LastRow = ActiveSheet.UsedRange.Rows.Count - 1 + ActiveSheet.UsedRange.Row For r = LastRow To FirstRow Korak -1 Če Application.CountA(Rows(r)) = 0 Then Rows(r).Delete End If Next r End Sub
Za tiste, ki jim funkcionalnost predstavljenega postopka ne bo zadostovala, predlagam uporabo nadgradnja, ki omogoča brisanje in skrivanje ne le praznih vrstic, ampak tudi vrstic, ki izpolnjujejo uporabniške pogoje, ki jih je mogoče določiti v pogovornem oknu.

Uporabnik lahko izbriše ali skrije prazne vrstice. Lahko izbriše ali skrije vrstice, ki vsebujejo ali ne vsebujejo navedeno besedilo, in po vaši izbiri upošteva ali prezre velike in male črke. Možno je istočasno iskanje več vrednosti, ki so vnesene ločene s podpičjem (;). Uporabnik lahko tudi po lastni presoji razširi obseg makra in ga omeji z določitvijo številk prve in zadnje vrstice. Poleg tega dodatek osvobodi uporabnika iskanja zahtevanega makra, saj vam omogoča, da prikličete pogovorno okno neposredno iz Excelove orodne vrstice.
Če je v vaši Excelovi preglednici veliko praznih vrstic, lahko vsako posebej izbrišete tako, da z desno miškino tipko kliknete nanje in izberete ukaz v kontekstnem meniju Izbriši(Izbriši), toda za veliko mizo bo to vzelo veliko časa! Obstaja preprostejši in hitrejši način za odstranjevanje praznih stolpcev ali vrstic v Excelu.
Najprej se lotimo praznih vrstic. Nato bomo odstranili prazne stolpce. To se naredi skoraj na enak način.
Izberite območje Excelove preglednice, kjer želite odstraniti prazne vrstice. Pomembno je, da izbirno območje vključuje vsaj eno dodatno vrstico nad in pod tistimi, ki jih želite izbrisati.

Kliknite Najdi in izberi Urejanje(Urejanje). domov Pojdite na Posebno(Izberite skupino celic).

V pogovornem oknu Pojdite na Posebno Praznine(Prazno) in pritisnite v redu.

Vse prazne celice v območju, ki ga izberete, bodo označene.

V poglavju Celice(Celice). domov(Domov) kliknite Izbriši Izbriši vrstice lista(Izbriši vrstice iz lista).

Vse prazne vrstice bodo odstranjene, ostale pa bodo sosednje.

Na enak način lahko odstranite tudi prazne stolpce. Izberite območje, kjer želite odstraniti prazne stolpce. Pomembno je, da izbirno območje vključuje vsaj en dodatni stolpec levo in desno od tistih, ki jih je treba izbrisati.

Ponovimo iste korake: klik Najdi in izberi(Najdi in izberi) v razdelku Urejanje(Urejanje). domov(Domov) in izberite v spustnem meniju Pojdite na Posebno(Izberite skupino celic).

V pogovornem oknu Pojdite na Posebno(Izberite skupino celic) izberite Praznine(Prazno) in pritisnite v redu.

Vse prazne celice v izbranem območju bodo označene. Ker so bile prazne vrstice prej odstranjene, so bili prazni stolpci v naši tabeli označeni.

V poglavju Celice(Celice). domov(Domov) kliknite Izbriši(Izbriši) in izberite v spustnem meniju Izbriši stolpce lista(Odstranite stolpce z lista).

Zgodilo se je isto kot pri vrsticah: prazni stolpci so bili odstranjeni, preostali podatki pa so bili nameščeni blizu drug drugega.

Ta metoda vam bo pomagala hitro počistiti katero koli Excelovo tabelo praznih vrstic in stolpcev ter prihranila veliko časa.
Opomba prevajalca:Čeprav je to gradivo prevod tujega članka, smo vas dolžni v vsakem primeru opozoriti. Zgoraj je opisan živahen primer, kako ne izbrisati praznih vrstic in stolpcev v Excelu. Uporabite možnost Pojdite na Posebno(Izberite skupino celic) zelo previdno, zlasti v situacijah, kot je opisana tukaj. Če niste bili pozorni, potem je bila v procesu vseh manipulacij, ki jih je izvedel avtor, prva vrstica v tabeli izbrisana in tega sploh ni opazil!
Pogosto, predvsem pri uvažanju podatkov vEXCEL, se lahko na listu oblikujejo tabele s POPOLNOMA praznimi vrsticami. Naučimo se hitro izbrisati te nepotrebne vrstice, ki lahko v prihodnosti otežijo delo s tabelo.
Predstavljajmo si, da imamo tabelo z nekaj vrednostmi, ki vsebuje popolnoma prazne vrstice.
Tukaj so metode, ki se uporabljajo za odstranjevanje praznih vrstic. Zakaj morate odstraniti prazne vrstice, lahko preberete v članku.
Prazne vrstice najlažje odstranite tako, da razvrstite tabelo: izberite obseg, ki vsebuje tabelo ( A2:C17 ), nato pokličite menijski ukaz Podatki/ Razvrsti in filtriraj/ Razvrsti od minimuma do maksimuma ali preprosto /Razvrsti .
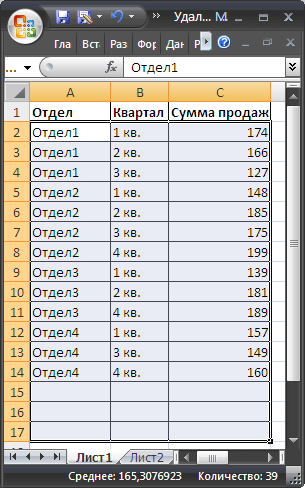
Pri razvrščanju tabel z več stolpci morate paziti, da celice ne skačejo iz svojih vrstic v druge. Zato morate za razvrščanje izbrati celotno tabelo. Po razvrščanju v naraščajočem vrstnem redu se prazne vrstice prikažejo na dnu tabele.
Če je vrstni red vrstic pred razvrščanjem pomemben, morate pred razvrščanjem ustvariti stolpec z zaporednim oštevilčenjem vrstic in po odstranitvi praznih vrstic znova razvrstiti tabelo po tem stolpcu.
Uporabite lahko tudi ( Domov/ Urejanje/ Razvrščanje in filtriranje/ Filter). Izberemo ustrezen stolpec, prikažemo samo prazne celice, izberemo vrstice, ki ne vsebujejo podatkov in jih izbrišemo.
Drug način za izbiro praznih celic je uporaba orodja.
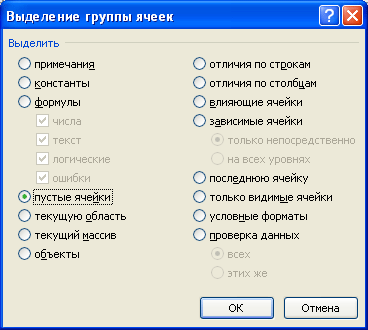
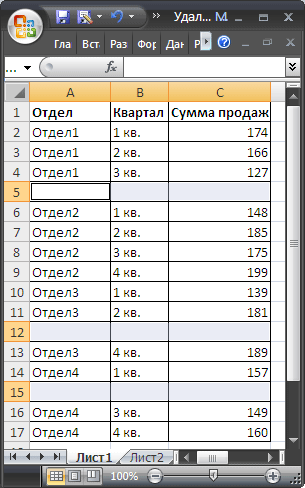
Tukaj morate biti previdni: če tabela vsebuje poleg praznih vrstic tudi vrstice z napolnjenimi in praznimi celicami, bodo nekatere celice skočile iz svojih vrstic v druge, kar bo uničilo tabelo. Če , vam EXCEL ne bo dovolil, da bi pokvarili tabelo na ta način: pojavilo se bo sporočilo »Ta ukaz ni uporaben za prekrivajoče se obsege«.
NASVET:
Ne smemo pozabiti, da celice, ki vsebujejo formule (tudi če so sklicevanja na prazne celice), po definiciji niso prazne.
Pozdravi! Pri delu v Excelu ste verjetno naleteli na naslednjo situacijo: delali ste s tabelo (na primer semantično jedro), izbrisali nepotrebno in na koncu ste imeli prazne vrstice tabele, pomešane s polnjenimi. Lahko nadaljujete in ročno izbrišete prazne vrstice, vendar je to dolgočasno in nešportno. Dobro je, če je takih vrstic le nekaj, kaj pa, če jih je več deset ali sto? Za pospešitev dela bomo uporabili vgrajena orodja programa Excel 2007.
Odstranimo prazne vrstice in hkrati ohranimo prvotno razvrščanje:
Gremo na naslov domov-> skupina Urejanje -> Poiščite in označite -> Izbiranje skupine celic...
Pojavi se okno Izbira skupine celic. Izberite predmet prazne celice in kliknite OK:

Vse prazne celice so zdaj označene in jih lahko izbrišete. To naredimo preko menija domov-> skupina Celice -> Izbriši -> Izbriši celice ...(ali pritisnite kombinacijo tipk ' Ctrl‘ + ‘—
‘)
Upoštevajte, da lahko izberete tudi, če imate samo tabelo in desno od nje ni drugih podatkov Odstranite vrstice z lista tik pod rdeče označenim. Če so poleg tabele na listu še kakšne druge informacije, na katere ne bi smeli vplivati, morate najprej izbrati samo tabelo, v njej izbrati prazne celice in jih izbrisati, tako da jih premaknete navzgor.

Excel je eden najboljših urejevalnikov preglednic. Poleg tega so lahko skoraj neomejene velikosti (seveda obstajajo omejitve, vendar jih v praksi ne boste nikoli dosegli). Včasih pride do situacij, ko med velikim številom celic (zaradi izbrisa, prenosa podatkov itd.) nastanejo praznine, ki se jih morate znebiti. Vendar vsi ne vedo, da obstaja veliko načinov za ta namen. V tem članku si bomo ogledali, kako odstraniti prazne vrstice v Excelu, ne da bi uničili druge podatke.
Za primer bomo uporabili naslednji niz številk.

Ta metoda deluje zelo preprosto. Če želite to narediti, morate narediti naslednje korake.


Uporaba te metode ni vedno priporočljiva. Če ne potrebujete razvrščanja podatkov, vendar jih želite videti na istem mestu, uporabite druge metode. Če uporabljate iste številke, bo ta metoda delovala najbolje.
Če želite uporabiti to orodje, morate narediti naslednje:




Če morate samo odstraniti vmesne vrstice, ne pa ničesar razvrstiti, lahko uporabite drugo orodje.




Upoštevajte, da ta metoda deluje, vendar je primerna samo za obdelavo preprostih podatkov. Če imate v tabeli veliko stolpcev, se lahko pri brisanju celic vse pomeša.
Ta možnost je hitra in samodejna in ne bo ugotovila, katere vrstice vsebujejo presledke. Orodje bo uničilo vse, tisto, kar je bilo spodaj, pa se bo preprosto dvignilo. To pomeni, da pri brisanju skupine celic obstaja velika nevarnost, da bo nekaj izginilo brez sledu.
Z drugimi besedami, glavni pogoj pri uporabi te metode je uporaba čim preprostejšega niza podatkov.
Poleg tega obstaja še ena možnost, s katero lahko izbrišete podatke, ki se bodo ponovili v določenem obsegu celic. Deluje na naslednji način.


Upoštevajte, da bo v stolpcu še vedno en presledek, saj so odstranjene samo kopije. Zadnja preostala prazna celica je vedno edinstvena.


Za uporabo te metode bomo morali v svoj delovni zvezek dodati poseben makro. Prenesete ga lahko na naslednji način. Lepljenje kode je zelo enostavno. Narediti boste morali naslednje:









Vse te metode so primerne le za trenutne programe (2007, 2010, 2013 in 2016). Stari Excel 2003 lahko ponovi skoraj vse opisane metode. Le elementi menija so na nekoliko drugačnih mestih.
Kot primer razmislite o metodi razvrščanja.



V tem članku smo preučili veliko različnih načinov za odstranjevanje praznih celic v Excelovih tabelah. Vsi so primerni za različne priložnosti. Zato je priporočljivo, da jih uporabite za predvideni namen.
Če imate kakršne koli težave, obstaja velika verjetnost, da delate nekaj narobe. Uporabite na primer napačno orodje ali izberete napačne celice. Če imate težave z makrom, poskusite še enkrat preveriti celovitost kode. Morda ga niste v celoti kopirali.
Nekateri uporabniki menijo, da je veliko bolj priročno zaznati informacije v video formatu. Za njih smo pripravili poseben video, ki podrobno prikazuje zgoraj opisane metode odstranjevanja praznih celic.