Если у кролика мокрая мордочка, то это может быть проявлением инфекционного...


Часто встречающейся операцией при работе с таблицами Excel является удаление пустых строк. Существуют как стандартные средства при помощи которых можно удалить пустые строки, так и нестандартные, с использованием программирования на Visual Basic for Application.
Самый распространенный, но при этом самый примитивный способ, при котором необходимо навести курсор на номер пустой строки и кликнуть по нему левой кнопкой мыши. Вся строка выделится. Если нажать и удерживать клавишу Ctrl на клавиатуре, можно выделить несколько строк. После этого их можно удалить все разом, кликнув правой кнопкой мыши в выделенной области и выбрав команду "Удалить" в контекстном меню. Этот способ целесообразно использовать когда необходимо удалить несколько строк.
Когда предстроит удалить достаточно много строк, искать их зрительно не очень удобно. В этом случае можно использовать сортировку по возрастанию либо убыванию для того чтобы пустые строки сгруппировались и после этого удалить их, выделив сразу весь диапазон. При этом очередность строк нарушается и для того, чтобы ее затем восстановить, необходимо предварительно в спомогательном столбце ввести нумерацию всех строк для того чтобы воостановить первоначальную очередность после удаления пустых строк.
Для того чтобы удалить пустые строки в Excel 2007 и 2010 можно использовать возможностью выделения группы ячеек. Для этого выделяем столбец, содержащий пустые ячейки, после чего находим на ленте Excel вкладку "Главная", в группе "Редактирование" выбираем кнопку "Найти и выделить" и выбираем пункт "Выделение группы ячеек". В появившемся диалоговом окне "Выделение группы ячеек" включаем опцию "Пустые ячейки" и нажимаем кнопку ОК. В предварительно выделенном столбце будут выделены все пустые ячейки. Остается кликнуть правой кнопкой мыши в любом месте выделенного поля и выбрать пункт "Удалить..." в контекстном меню, а в появившемся диалоговом окне "Удаление ячеек" выбрать пункт "Строка" и нажать ОК. При этом, строго говоря, удаляются не пустые строки, а строки, содержащие пустые ячейки в предварительно выделенном столбце.
Стандартные способы просты в использовании, но имеют свои минусы. Если ни один из стандартных способов не подходит, то для решения этой задачи можно использовать процедуру, написанную на языке VBA, которая удалит все пустые строки в используемом диапазоне листа.
Sub Udalenie_Pustyh_Strok() Dim r As Long, FirstRow As Long, LastRow As Long FirstRow = ActiveSheet.UsedRange.Row LastRow = ActiveSheet.UsedRange.Rows.Count - 1 + ActiveSheet.UsedRange.Row For r = LastRow To FirstRow Step -1 If Application.CountA(Rows(r)) = 0 Then Rows(r).Delete End If Next r End Sub
Для тех, кому функциональности представленной процедуры будет недостаточно, предлагаю воспользоваться надстройкой , позволяющей удалять и скрывать не только пустые строки, но и строки, удовлетворяющие условиям пользователя, которые можно задавать в диалоговом окне.

Пользователь на свой выбор может удалять либо скрывать пустые строки. Может удалять либо скрывать строки содержащие либо не содержащие заданный текст, при этом на свой выбор учитывать либо не учитывать регистр. Возможен одновременный поиск сразу нескольких значений, введенных через точку с запятой (;). Пользователь также может на свое усмотрение расширять область действия макроса и ограничивать его, задавая номера первой и последней строки. Кроме того, надстройка освобождает пользователя от поиска нужного макроса, так как позволяет вызывать диалоговое окно прямо из панели инструментов Excel.
Если в Вашей таблице Excel присутствует много пустых строк, Вы можете удалить каждую по отдельности, щелкая по ним правой кнопкой мыши и выбирая в контекстном меню команду Delete (Удалить), но для большой таблицы это займёт уйму времени! Существует более простой и быстрый способ удалить пустые столбцы или строки в Excel.
Сначала займёмся пустыми строками. Потом удалим пустые столбцы. Это делается практически точно так же.
Выделите область электронной таблицы Excel, в которой Вы хотите удалить пустые строки. Важно, чтобы область выделения включала минимум по одной дополнительной строке выше и ниже тех, которые требуется удалить.

Нажмите Find & Select Editing (Редактирование) на вкладке Home Go To Special (Выделить группу ячеек).

В диалоговом окне Go To Special Blanks (Пустые) и нажмите ОК .

В выбранной Вами области будут выделены все пустые ячейки.

В разделе Cells (Ячейки) на вкладке Home (Главная) нажмите Delete Delete Sheet Rows (Удалить строки с листа).

Все пустые строки будут удалены, а остальные окажутся смежными.

Точно так же можно удалить пустые столбцы. Выделите область, в которой необходимо удалить пустые столбцы. Важно, чтобы область выделения включала минимум по одному дополнительному столбцу левее и правее тех, которые требуется удалить.

Повторяем те же шаги: нажмите Find & Select (Найти и выделить) в разделе Editing (Редактирование) на вкладке Home (Главная) и в раскрывшемся меню выберите Go To Special (Выделить группу ячеек).

В диалоговом окне Go To Special (Выделить группу ячеек) выберите пункт Blanks (Пустые) и нажмите ОК .

Все пустые ячейки в выбранной области окажутся выделенными. Так как пустые строки были удалены ранее, то в нашей таблице оказались выделенными пустые столбцы.

В разделе Cells (Ячейки) на вкладке Home (Главная) нажмите Delete (Удалить) и в выпадающем меню выберите Delete Sheet Columns (Удалить столбцы с листа).

Произошло то же, что и со строками: пустые столбцы удалены, а оставшиеся данные расположились вплотную друг к другу.

Этот метод поможет быстро очистить любую таблицу Excel от пустых строк и столбцов и значительно сэкономит время.
Примечание переводчика: Хоть этот материал и является переводом зарубежной статьи, мы в любом случае обязаны предупредить Вас. Выше описан яркий пример того, как не нужно удалять пустые строки и столбцы в Excel. Используйте опцию Go To Special (Выделить группу ячеек) с большой осторожностью, особенно в таких ситуациях, как описана здесь. Если Вы не обратили внимания, то в процессе всех манипуляций проведенных автором, была удалена первая строка в таблице, а он этого даже не заметил!
Часто, особенно при импорте данных в EXCEL , на листе могут формироваться таблицы с ПОЛНОСТЬЮ пустыми строками. Научимся быстро удалять эти ненужные строки, которые в дальнейшем могут затруднить работу с таблицей.
Представим, что у нас есть таблица с какими-то значениями, в которой есть полностью пустые строки.
Приведем методы, которые используются при удалении пустых строк. Зачем нужно удалять пустые строки можно прочитать в статье .
Самым простым способом удаления пустых строк является сортировка таблицы: выделяем диапазон, в котором содержится таблица (А2:C17 ), затем вызываем команду меню Данные/ Сортировка и фильтр/ Сортировка от минимального к максимальному или просто /Сортировка .
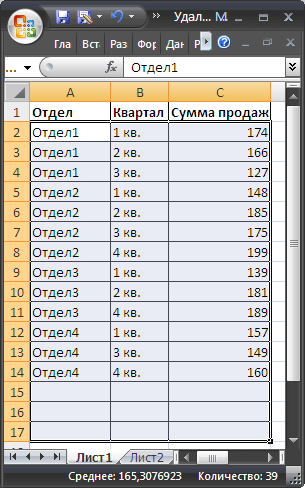
При сортировке таблиц с несколькими столбцами нужно быть осторожным, чтобы ячейки не перескочили из своих строк в другие. Поэтому, для сортировки нужно выделять всю таблицу. После сортировки по возрастанию пустые строки окажутся внизу таблицы.
Если важен порядок строк до сортировки, то перед сортировкой нужно создать столбец с порядковой нумерацией строк, а после удаления пустых строк, заново отсортировать таблицу уже по этому столбцу.
Для нахождения пустых ячеек можно также воспользоваться (Главная/ Редактирование/ Сортировка и фильтр/ Фильтр ). Выбираем подходящий столбец, отображаем только пустые ячейки, выделяем строки не содержащие данных и удаляем их.
Другим способом выделения пустых ячеек является использование инструмента .
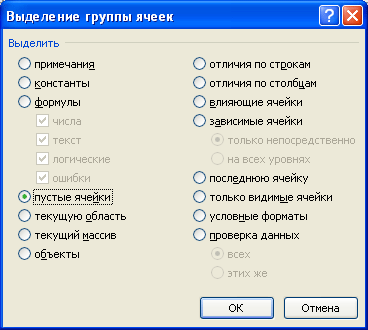
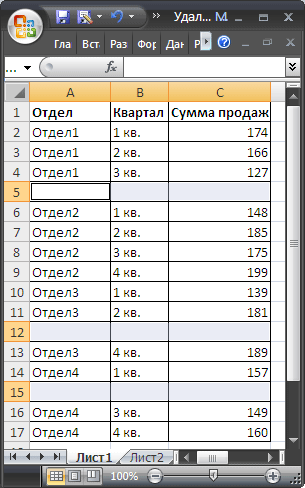
Здесь нужно быть аккуратным: если таблица сдержит помимо пустых строк, строки с заполненными и пустыми ячейками, то часть ячеек перескочит со своих строк на другие, что испортит таблицу. Если , то EXCEL не даст испортить таким образом таблицу: появится сообщение «Данная команда неприменима для перекрывающихся диапазонов».
СОВЕТ:
Стоит помнить, что ячейки, содержащие формулы (даже если это ссылки на пустые ячейки), не считаются пустыми по определению.
Приветствую! При работе в экселе у вас наверняка возникала такая ситуация: вы поработали с таблицей (например, семантическое ядро), удалили лишнее, и у вас оказались пустые строчки таблицы вперемешку с заполненными. Идти напролом и удалять вручную пустые строчки можно, но это скучно и неспортивно. Хорошо, если таких строк всего несколько штук, а если несколько десятков или сотен? Для ускорения работы воспользуемся встроенными средствами Excel 2007.
Удалим пустые строки, сохраняя изначальную сортировку:
Заходим в по адресу Главная -> группа Редактирование -> Найти и выделить -> Выделение группы ячеек.. .
Появляется окошко Выделение группы ячеек . Выделяем пункт пустые ячейки и нажимаем ОК:

Все пустые ячейки теперь выделены и можно их удалять. Делаем это через меню Главная
-> группа Ячейки
-> Удалить
-> Удалить ячейки…
(или нажать комбинацию клавиш ‘Ctrl
‘ + ‘—
‘)
Обратите внимание, если у вас только таблица и справа от нее нет никаких других данных, то можно также выбрать пункт Удалить строки с листа чуть ниже выделенного красным. Если, кроме таблицы, на листе есть еще какая-то информация, которая не должна пострадать, то тогда сначала нужно выделить саму таблицу, внутри нее выделить пустые ячейки и удалить их, со сдвигом вверх.

Excel – один из лучших редакторов работы с таблицами. Причем они могут быть практически неограниченных размеров (разумеется, пределы есть, но на практике вы до них никогда не дойдёте). Иногда бывают ситуации, когда среди большого количества ячеек образуются пустоты (вследствие удаления, переноса данных и т. д.), и от них приходится избавляться. Но не все знают, что для этой цели существует большое количество способов. В данной статье мы рассмотрим, как в редакторе Excel удалить пустые строки и при этом не уничтожить другие данные.
В качестве примера мы будем использовать следующий набор чисел.

Данный способ работает очень просто. Для этого вам необходимо сделать следующие шаги.


Применение данного метода не всегда целесообразно. Если вам не нужно чтобы данные были отсортированы, а хотите видеть их в прежнем месте, то следует использовать другие способы. Если у вас используются одинаковые цифры, то этот метод подойдет лучше всего.
Для того чтобы воспользоваться этим инструментом, от вас требуются следующие действия.




Если вам необходимо именно удалить промежуточные строки, но при этом ничего не сортировать, можно воспользоваться другим инструментом.




Обратите внимание на то, что этот метод рабочий, но он подходит только для обработки простых данных. Если у вас в таблице имеется большое количество столбцов, то при удалении ячеек всё может перепутаться.
Данный вариант быстрый и автоматический, и он не будет «разбираться», в каких именно строках есть пробелы. Инструмент уничтожит всё подряд, а то что находилось ниже, просто поднимется вверх. То есть при удалении группы ячеек появляется высокий риск того, что кое-что пропадет бесследно.
Другими словами, главное условие при применении этого способа – использовать максимально простой массив данных.
Кроме этого, есть еще одна возможность, которая может удалить те данные, которые будут повторяться в указанном диапазоне ячеек. Работает она следующим образом.


Обратите внимание на то, что один пробел в столбце всё равно останется, поскольку удаляются только копии. Последняя оставшаяся пустая клетка всегда уникальная.


Для того чтобы воспользоваться этим методом, в нашу книгу нужно будет добавить специальный макрос. Скачать его можете по следующей . Вставить код очень просто. От вас потребуются следующие действия.









Все эти методы подходят только для актуальных программ (2007, 2010, 2013 и 2016 годов). Старый Эксель 2003 может повторить практически все описанные методы. Только пункты меню находятся немного в других местах.
В качестве примера рассмотрим метод сортировки.



В данной статье мы рассмотрели множество различных способов по удалению пустых клеток в таблицах Excel. Все они подходят для разных случаев. Поэтому желательно их использовать по назначению.
Если у вас возникли какие-нибудь проблемы, скорее всего, вы что-то делаете не так. Например, используете не тот инструмент или выделяете не те ячейки. Если проблемы с макросом, то попробуйте перепроверить целостность кода. Возможно, вы его скопировали не полностью.
Некоторым пользователям намного удобнее воспринимать информацию в видеоформате. Именно для них мы подготовили специальный ролик, в котором детально демонстрируются рассказанные выше методы удаления пустых ячеек.